Reach new customers.
With Tap to Pay on iPhone, now you can accept all types of in-person, contactless payments right on your iPhone so you can reach more customers, take payments on the go, and explore new setups, like line busting.


myPOS Go 2
Our most affordable yet fully functional standalone credit card machine

myPOS Go Combo
Our standalone card reader with a portable charging and printing dock

myPOS Carbon
Shock-proof payment terminal for small businesses

myPOS Unattended
Card machines for vending, parking and ticketing hotspots
Website builder
Create your free online shop with myPOS Online and start selling everywhere
Online checkout
Increase your sales by integrating a secure, conversion-oriented payment gateway
Payment Request
You can now accept remote card payments without the need of a card machine
Payment Тag
Choose the myPOS Payment Tag for payments acceptance without a website
Virtual terminal
Turn your computer, mobile phone or tablet into an online credit card machine
Business payment cards
Order myPOS Business Cards, your first one is for free
Invoicing
Invoice customers and let them pay by card or by bank transfer
Mobile Top-up
Earn additional income by adding value to your customers.
myPOS AppMarket
Choose from hundreds of third-party applications developed for myPOS Android card machines
Locations
Visit myPOS terminals reseller centers
Help Centre
All your questions answered
Contact us
Get in touch with myPOS
Our story
Learn more about us and our technologies
Leadership
Meet the leadership team
Careers
Looking for a fresh start?
Newsroom
All relevant content for press and media representatives in one place
Tap to Pay on the iPhone is now available for myPOS Glass.
All types of personal, contactless payments can be accepted - from debit and credit cards to Apple Pay and other digital wallets.
It's simple and secure, and works without any additional hardware. All you need is an iPhone.

It's easy.

With Tap to Pay on iPhone, now you can accept all types of in-person, contactless payments right on your iPhone so you can reach more customers, take payments on the go, and explore new setups, like line busting.


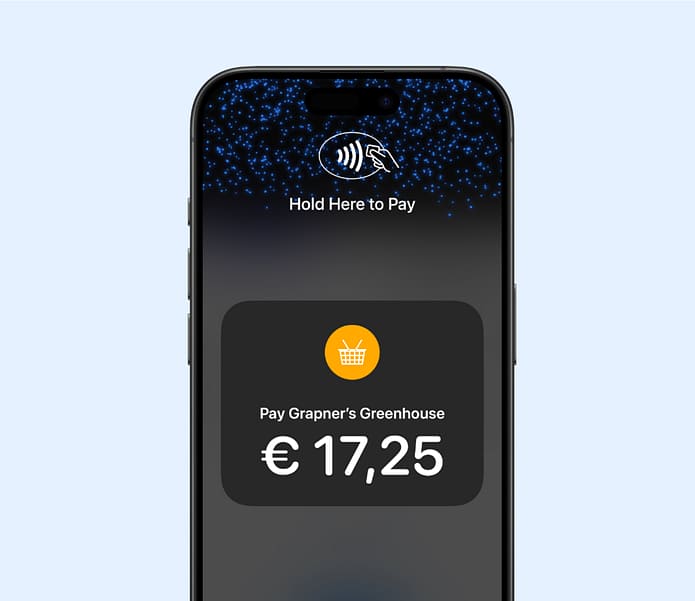
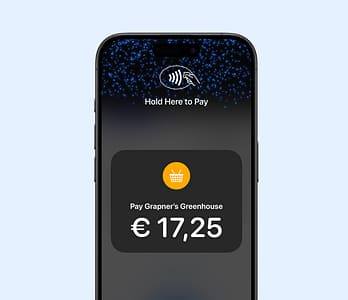
Whether you are starting a new business or looking to expand, Tap to Pay on iPhonenow allows you to accept all types of in-person, contactless payments right on your iPhone.
All you need is your iPhone and the myPOS Glass app.
Tap to Pay on iPhone uses the built-in security and privacy features of iPhone to help protect your business and customer data.
When a payment is processed, Apple doesn’t store card numbers or PIN information on iPhone or on Apple servers. So merchants and customers can rest assured that their data stays theirs.
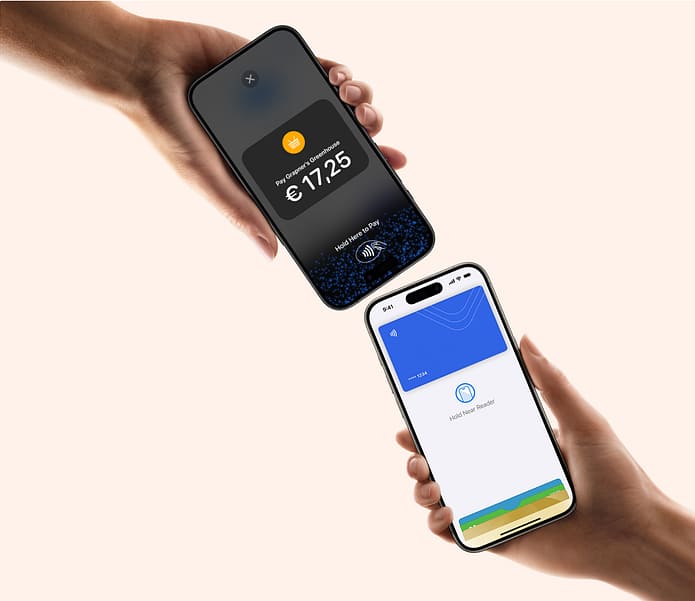
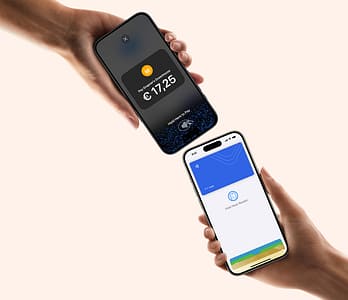

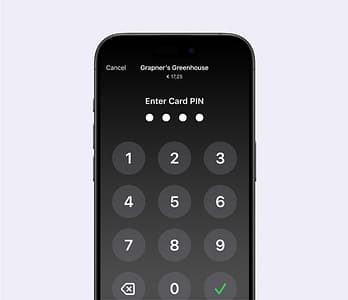
Transactions that require PIN entry will automatically prompt a PIN entry screen when using Tap to Pay on iPhone. When that screen appears, Tap to Pay on iPhone is designed to prevent apps in the background from reading sensors that could give away any part of the PIN.
When a payment is processed, Tap to Pay on iPhone is designed to prevent all photo, video, screenshot, and screen-recording features on the merchant’s iPhone from capturing a customer’s card number or PIN information.
For customers needing visual or other assistance, accessibility options are built into Tap to Pay on iPhone to help them securely enter PIN information.
Audible prompts guide customers to draw their PIN on the screen or tap the screen to enter each digit - tap once for 1, twice for 2 and so on. To send their PIN, they simply swipe to the right with two fingers.
Open the myPOS app on your iPhone, and enter the purchase amount.
Hand the iPhone to the buyer to pay.
Your customer holds the card horizontally or device over the contactless payment symbol.
When you see the Done tick, the transaction is complete





Pay only when you get paid
0
€ /month
1.40%
Transaction rate
Ideal for businesses with higher turnover
4,90
€ /month
0.90%
Transaction rate
You can choose your preferred pricing option in the myPOS Glass app.
Just download the app and follow the steps.
Starter
Domestic consumer debit cards
(Visa, Mastercard, VPay, Maestro)
1.40%
Domestic consumer credit cards (VISA, Mastercard, VPay, Maestro)
1.80%
EEA and UK consumer cards
(Visa, Mastercard, VPay, Maestro)
1.80%
All other consumer and commercial cards
3.40%
Card-Not-Present Transactions
1.30% + € 0,20
Pro
Domestic consumer debit cards
(Visa, Mastercard, VPay, Maestro)
0.90%
Domestic consumer credit cards (VISA, Mastercard, VPay, Maestro)
1.30%
EEA and UK consumer cards
(Visa, Mastercard, VPay, Maestro)
1.30%
All other consumer and commercial cards
2.90%
Card-Not-Present Transactions
1.30% + € 0,20
* For the full breakdown of our Card-Not-Present Transaction tariffs, please click here.
What iPhones are compatible with Tap to Pay on iPhone?
You will need an iPhone XS or above running the latest iOS version. Please make sure your myPOS Glass app is updated to the latest software version.
What are the payment methods that work with Tap to Pay on iPhone?
Accept all types of in-person, contactless payments right on your iPhone- from physical debit and credit cards to Apple Pay and other digital wallets.
When I accept card payments, when do my funds get deposited?
One of the most attractive and competitive offerings myPOS provides is instant settlement of funds. This means that as a myPOS merchant, your funds will be available seconds after the transaction.
Tap to Pay on iPhone with myPOS Glass is available in UK, France, the Netherlands, Italy, Germany, Austria, Bulgaria, Hungary, Portugal and Switzerland.
It is possible that the card you’re accepting is not contactless. You should double-check this before proceeding to accept a payment. Simply find the contactless sign on the card and, if it’s visible, you’ll be able to accept the card with your myPOS Glass app. Also ensure that the card you’re accepting is a Visa or Mastercard card.
The performance of contactless cards can vary based on the card design, such as the card material or the location of the antenna. As a result, some cards connect more easily than others.
Try the following to ensure a successful card read:You can send an electronic receipt to the customer by either emailing them or sending them their receipt via SMS. Choose the most convenient option for your customer and be accountable for each sale you make.
Tap to Pay on iPhone allows payment service providers to enable PIN-based transactions in iOS 16.0 and later.
After the customer taps their card, Tap to Pay on iPhone prompts the customer to enter their PIN using Apple's secure PIN entry interface.
Contactless cards have an EMV® Contactless Indicator on the back or the front of the card.
No. Tap to Pay on iPhone won't have a noticeable impact on battery life.
You can choose between two pricing options.
Starter
This plan gives you complete freedom as you pay only when you get paid. It comes with:
Pro
Тhis plan offers you preferential transaction rates against a small monthly subscription fee. It is ideal for businesses with higher turnover. In addition, your first monthly subscription fee is absolutely FREE to enable you to take full advantage of our myPOS Glass service!
Benefits:
You can choose your preferred pricing option in the myPOS Glass app. Just download the app and follow the steps.
When you accept the Tap to Pay on iPhone Terms and Conditions, your unique merchant ID, merchant category code, and your business name are linked to Tap to Pay on iPhone.
Learn more about Apple’s privacy terms for Tap to Pay on iPhone.
The Tap to Pay on iPhone Merchant ID uniquely identifies your business as a merchant that is able to accept payments through myPOS Glass. If you accept payments through multiple payment service providers, each provider will assign you a separate merchant ID.
Apart from accepting payments in the normal course of running your business, you will also be able to initiate refunds or void certain transactions. Just like a standard POS device, you can permit/forbid a refund or void, and even password-protect this functionality.
As a registered and licensed institution, we have the responsibility to ensure that we follow the correct onboarding procedures for new merchants. When signing up for the myPOS Glass app and in order for it to work properly, the app will ask you to enable access to three sets of data from your iPhone:
There are four ways in which you can activate Tap to Pay on iPhone with myPOS Glass.
The myPOS Glass app has been exclusively developed for merchants, business professionals or companies who sign up for a merchant account with myPOS in order to continue trading and accept seamless payments.
We support sole traders, individuals who are self-employed, freelancers, private limited liability companies, public companies, partnerships (as well as the local European equivalents). Тhere are a small number of industries we currently don’t support, such as FX speculators, weapons and arms dealers, non-regulated charities, companies with bearers shares and others. Please check our Acceptance Policy in the Legal section here.
Enjoy pricing options as low as 0.00/month and +1.40% per tap.
Legal Notices Tap to Pay on iPhone requires a supported payment app and the latest version of iOS. Update to the latest version by going to Settings > General > Software Update. Tap Download and Install. Some contactless cards may not be accepted by your payment app. Transaction limits may apply. The Contactless Symbol is a trademark owned by and used with permission of EMVCo, LLC. Tap to Pay on iPhone is not available in all markets. For Tap to Pay on iPhone countries and regions, see developer.apple.com/tap-to-pay/regions.
Select your cookie preference
We use two types of cookies - Necessary and Personalisation cookies. Necessary cookies are stored and processed in order to ensure you can access our website and view all its content in a bug-free and seamless manner, while Personalization cookies help us to provide you with more relevant content. If you continue using this website without clicking on the accept button below, we will not store or process any Personalization cookies for you. You can manage the way you interact with our cookies anytime by clicking on the cookie settings in the footer or the “Customize Cookies” button below.
You will find more information, including a list of each type of cookie, its purpose and storage duration, in our Cookies Policy.
Necessary Cookies
We use these cookies to ensure the proper operation of our website. We would not be able to provide you with access to our services without these cookies and therefore you cannot refuse them. You can use your browser’s settings in order to remove them.
Personalisation cookies
We use these cookies to make our offers and ads more relevant to your interests and to improve our website’s user experience. More information about these cookies can be found in our Cookies Policy, particularly in the table we have provided at the end.